Windows 11的Copilot中调整文本大小的两种方法
在适用于Windows 11的Copilot中调整文本大小的两种巧妙方法
在Windows 11的Copilot环境下,有效地调整文本大小能够显著提升用户的操作体验与工作效率。以下将介绍两种在这个平台上调整文本大小的巧妙方式。
方法一:使用快捷键操作
在适用于Windows 11的Copilot里,利用快捷键是快速调整文本大小的便捷途径。
首先,用户需要选中想要调整大小的文本内容。这一步很关键,准确选中目标文本是后续操作的基础。用户可以通过鼠标拖动的方式,精准地选取特定的文字段落。
当文本被选中后,就可以使用快捷键来进行大小调整。常见的快捷键组合为Ctrl + "+" 和Ctrl + "-"。按下Ctrl + "+" 组合键时,选中的文本字体大小会逐步增大。每按一次,文本字体就会以设定的增量变大,方便用户根据自己的需求将文本调整到合适的大小。反之,若按下Ctrl + "-" 组合键,选中的文本字体大小则会逐渐减小。这种快捷键操作方式简单直接,无需复杂的菜单操作,极大地节省了时间,尤其适用于对文本大小进行快速调整的场景。
例如,在处理一篇文档时,如果用户觉得某一段落的字体过小,难以阅读,此时只需选中该段落,然后多次按下Ctrl + "+" 组合键,就能快速将字体调整到合适的大小,提升阅读的清晰度。
方法二:通过设置选项调整
除了快捷键操作,还可以通过Copilot的设置选项来调整文本大小。
用户需要先找到Copilot的设置入口。通常,在Copilot的界面中会有一个明显的设置图标,点击该图标即可进入设置页面。
进入设置页面后,在众多的设置选项中,找到与文本显示或字体相关的设置区域。这可能会因具体版本而略有不同,但一般会在外观或显示设置类别中。
在这个字体相关的设置区域内,会有专门用于调整文本大小的选项。用户可以通过滑块或者输入具体数值的方式来精确控制文本的大小。使用滑块调整时,向左拖动滑块会使文本大小减小,向右拖动则会使文本大小增大。而如果选择输入具体数值,用户可以根据自己的需求,直接输入想要的字体点数,从而实现更精准的文本大小调整。
比如,用户想要将所有文本都设置为特定的14号字体,就可以在设置选项中找到文本大小设置项,然后输入“14”,点击确定后,整个Copilot界面中相关的文本都会以14号字体显示。
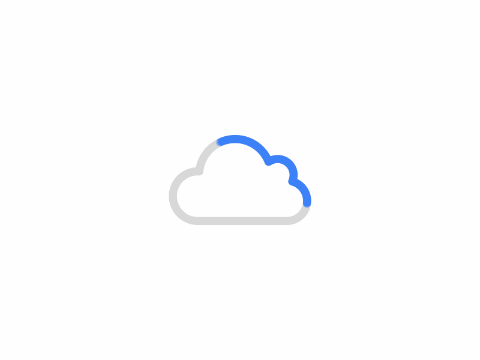
通过这两种方法,无论是追求快速调整的便捷性,还是需要精确控制文本大小,用户都能在适用于Windows 11的Copilot中找到合适的方式来满足自己的需求,进而更好地利用该平台进行各种操作,提升工作和使用的效率与舒适度。无论是处理文档、查看信息还是进行其他相关操作,合理调整文本大小都能为用户带来更好的体验。
版权声明:
作者:5ifenxi
链接:https://5ifenxi.com/archives/3150.html
来源:爱分析网(5iFenXi.com)
文章版权归作者所有,未经允许请勿转载。
